Related Courses Widget
Curso de NextCloud Multitenant con Carbonio CE y módulo SaaS, alternativa Open Source a Zoho, 365 y WorkSpace (Videoconferencia)
$ 2,500.00 USDEl precio original era: $ 2,500.00 USD.$ 1,400.00 USDEl precio actual es: $ 1,400.00 USD. 17Curso de SOC y Monitoreo Open Source con pfSense, GNS 3, Zabbix, Grafana, BunkerWeb WAF, Security Onion y Wazuh (Videoconferencia)
$ 840.00 USDEl precio original era: $ 840.00 USD.$ 560.00 USDEl precio actual es: $ 560.00 USD. 33
Top Rated Course

Curso de Carbonio CE con Drive, ActiveSync, Chat y Videollamada + Cluster Multiserver+ Migración de Zimbra a Carbonio (Videoconferencia)
4.9( 10 VALORACIONES )81 ALUMNOS
Curso de Zimbra Open Source 10.1, Z-push, 2FA y Zimbra Network Edition + Jitsi; Migración desde Zimbra 8.8.15 (Videoconferencia)
5( 7 VALORACIONES )164 ALUMNOS
Curso de Zimbra Network, Zextras, Proxmox Mail Gateway y Zimbra Open Source en Cluster (Videoconferencia)
5( 2 VALORACIONES )120 ALUMNOS
Curso Avanzado de Zimbra Network, Proxmox Mail Gateway y Multiserver Open Source (Presencial)
5( 1 VALORACIONES )66 ALUMNOS
Course Reviews
- Curso de Zimbra Open Source 10.1, Z-push, 2FA y Zimbra Network Edition + Jitsi; Migración desde Zimbra 8.8.15 (Videoconferencia)
Amazing course 5
The best course in this segment available on the internet.
Sebastião Luiz Guerra
Curso de Proxmox VE 9.0, Virtualización de Data Center Local y en Nube con TrueNAS Scale, Proxmox Backup Server, ZFS y Ceph (Videoconferencia)Perfecto! 5
Ahora puedo abandonar completamente VMware, y lo que es mejor, gratis.
Sebastião Luiz Guerra
Curso de Zimbra Open Source 10.1, Z-push, 2FA y Zimbra Network Edition + Jitsi; Migración desde Zimbra 8.8.15 (Videoconferencia)Excelente curso! 5
Excelente curso!
Gino
Curso de Zimbra Open Source 10.1, Z-push, 2FA y Zimbra Network Edition + Jitsi; Migración desde Zimbra 8.8.15 (Videoconferencia)Excelente 5
Todo el curso fue completamente interesante, todas las dudas aclaradas con una gran profesional Me encuentro satisfecho con el conocimiento adquirido y con ganas de seguir aprendiendo sobre el amplio mundo de Linux. Sin más que decir, excelente curso
Angel Chalan
Curso de Zimbra Open Source 10.1, Z-push, 2FA y Zimbra Network Edition + Jitsi; Migración desde Zimbra 8.8.15 (Videoconferencia)Excelente curso!! 5
Se aprende mucho en este curso
Omar
Copyright 2020 © Aula Útil. Todos los derechos reservados.
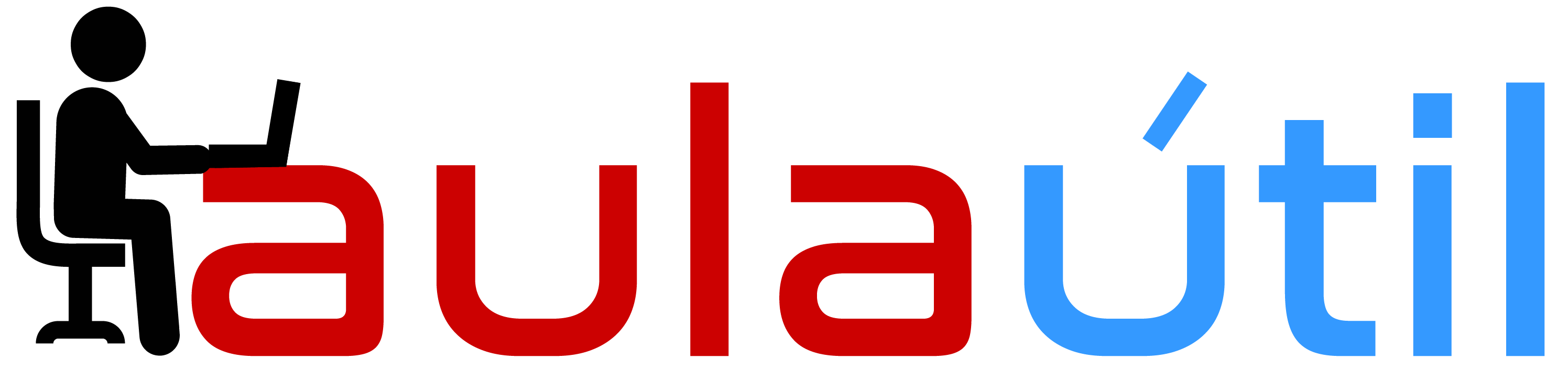



En este taller veremos como instalar contenedores LXC y Docker en Proxmox, los contenedores son máquinas virtuales ligeras que comparten recursos con el host anfitrión y se comunican directamente con el kernel del mismo.
1.- Contenedores LXC
Para instalar un contenedor LXC en proxmox, tenemos primero que descargar una plantilla y luego crearlo con el botón «Crear CT»
1.1.- Descargar una plantilla LXC
Cambiar a la izquierda arriba a «Vista por Carpetas»
Ahora podemos cambiar a «Vista por Servidor»
1.2.- Instalación de un contenedor LXC
Seleccionamos el Servidor Proxmox 1 y click en el botón «Crear CT»
Modificar regla en sophos para dar salida al contenedor a Internet.
Acceder al contenedor con el usuario root y la clave e instalar Apache
Habilitar servicio automático
Ver que este apaga la VM WebServer para que haya conflicto con el contenedor
Probar desde la laptop
2.- Contenedores Docker (Solo referencia)
Los contenedores Docker se derivan LXC y se han convertido en la opción mas popular para desplegar contenedores; y tiene las siguientes versiones
Tiene también un fork llamado podman; creado por Red Hat y que viene a mejorar la seguridad de docker.
2.1.- Ajustes iniciales del Host Anfitrión
El host anfitrión puede ser un equipo físico o virtual, el escenario más común es usar una máquina virtual.
Conectarse a la máquina virtual del servidor web Rocky Linux 8 (Corregir los NAT en el firewall)
Habilitar contabilidad de la memoria y el swap
Actualizar grub
Reiniciar
2.2.- Instalar Docker en el Host Anfitrión Rocky Linux 8}
Añadir repositorio de Docker en Rocky Linux 8
Actualizar la distro
Instalar docker
Iniciar servicio
Habilitar arranque automático de docker
Obtener información de la instalación docker
2.3.- Descarga de imágenes de Docker
Buscar imágenes de contenedores disponibles de centos, incluido tags
Buscar imágenes de contenedores disponibles de ubuntu
Buscar imágenes de contendores disponibles de zentyal
Descargar la imagen oficial de CentOS 8
Ver imágenes descargadas
Ver contenedores en ejecución
Ver todas las imágenes(contenedores) y sus tags
2.4.- Ejecutar un nuevo contenedor (instancia en ejcución de una imagen)
(si el contenedor no existe intentará descargar la imagen)
ó
En otra consola ejecutar ps para ver los contenedores ejecutados y su ID
Ejecutar dentro del contenedor
Instalamos paquetes utiles de red
Verificamos la IP del contenedor
Verificamos la tarjeta del contenedor
ping a la Ip del host anfitrión
ping al DNS de google
Creamos archivo vacío
Verificar los contenedores en ejecución
Ejecutar un nuevo contenedor con un nuevo ID
Verificamos que no existe archivo hola creado en el anterior contenedor
Al salir del container se detiene el mismo
2.5.- Ejecutar un contenedor apagado
Ver todos los contenedores y verifica el ID del contenedor que se quiere ejecutar
Iniciar contenedor apagado
Acceder a contenedor que está ejecutandose en background
2.6.- Ejecutar un nuevo contenedor y guardar los cambios como nueva imagen
Ejecutar un nuevo contenedor
Instalar paquetes básicos
En otra consola ejecutar ps para ver los contenedores ejecutados y su ID
Guardar la imagen con sus cambios en un nuevo contenedor
Ahora volver a la consola del contenedor y salir
Verificar la imagen guardada
Iniciar el contener guardado
Verificar los cambios guardados ejecutando comandos que no estaban en la imagen original
En otra consola ejecutar ps para ver los contenedores ejecutados y su ID
2.7.- Ver información de un contenedor
En otra consola ejecutar ps para ver los contenedores ejecutados y su ID
2.8.- Detener un contenedor por su ID
Detener un contenedor a la fuerza
Verificar ejecución de contenedores
Ver la lista de contenedores detenidos y en ejecución
2.9.- Borrar un contenedor
Detener primero el contenedor
Borrar el contenedor
2.10.- Borrar una imagen
Se deberían borrar primero todos los contendores de la imagen Primero detener todos los contenedores de la imagen luego: Borra otodos los contenedores dependientes de la imagen
Buscar el id de la imagen
Borrar la imagen por su ID
Ver lista de imágenes
2.11.- Borrar todos los contenedores detenidos
2.12.- Automatización de despliegue de imágenes con Dockerfiles
Un procedimiento común para desplegar las imágenes es hacer uso de Dockerfiles que son archivos con un lenguaje de script que permite automatizar el despliegue de servicios (instalación, configuración)
Para centos 7 existe el proyecto https://github.com/CentOS/CentOS-Dockerfiles
que son una serie de Dockerfiles para desplegar múltiples servicios
Para descargar estos Dockerfiles instalamos git en el host anfitrión
Luego descargamos los Dockerfiles
Veremos los archivos Dockerfiles en la carpeta
Editar un archivo Dockerfile
Vamos a editar el Dockerfile de httpd y modificamos el FROM
Deployar una nueva imagen con el Dockerfile (ejemplo apache)
Visualizar las imágenes generadas
2.13.- Ejecutar un container en background en un puerto específico de la máquina real
Previamente detenemos el servicio de apache del host anfitrión para que no haga conflicto con el contenedor de apache
Con la imagen deployada tuxito/httpd vamos a ejecutarlo como demonio en el puerto 80 de la máquina local, con la opcion restart=always el contenedor se ejecutará automáticamente cada vez que se reinicia docker y con la opción -l le damos un nombre al conetenedor para no estar buscando el ID
Ejemplo Opcional Se puede usar un puerto distinto en la máquina real
Natear con Endian el puerto 80 desde la Ip pública a la IP del VPS CentOS
Acceder con el navegador al VPS
Apagar los contenedores después
Reiniciar docker
Verificar los contenedores
2.14.- Gestión de Storage
Cuando se ejecuta un contenedor podríamos querer separar los volúmenes donde se guardan los datos, docker permite asignar un directorio en el cual el contenedor podrá alojar los datos y ser independiente de los contenedores.
Ej: vamos a desplegar el servidor web con el directorio /var/www/html asignado desde la máquina real
En la máquina real ejecutamos Creando un directorio para la data de los containers
Contextos de SELINUX
Si SELINUX esta en modo enforce es necesario brindarle el contexto web al nuevo directorio de la máquina real para que pueda ser accedido en el contenedor
Ejecutando con el Storage asignado
Vamos ahora a ejecutar el contenedor con el directorio de la máquina VPS /data/html apuntado al directorio /var/www/html del contenedor
Visualizar ahora en el navegador de nuestra laptop http://149.56.218.X
Detener el contenedor
2.15.- Gestionando Memoria y Procesador
Ejemplo: Limitando la memoria a 1024M y el uso de 2 CPUs como máximo
Práctica: Deployar MariaDB en clase con almacenamiento para /var/lib/mysql, 2048 de memoria y 4 cores
2.16.- Exportar e Importar una imagen de docker
Exportar una imagen
Importar la imagen de docker