Related Courses Widget
Curso de SOC y Monitoreo Open Source con pfSense, GNS 3, Zabbix, Grafana, Security Onion y Wazuh (Videoconferencia)
$ 840.00 USDEl precio original era: $ 840.00 USD.$ 560.00 USDEl precio actual es: $ 560.00 USD. 33Curso de Asterisk 22 con Inteligencia Artificial, ChatGPT, Issabel 5, FOP2, FreePBX, incluye certificación oficial dCAA (Videoconferencia)
$ 600.00 USDEl precio original era: $ 600.00 USD.$ 330.00 USDEl precio actual es: $ 330.00 USD. 109
Top Rated Course

Curso de Carbonio CE con Ubuntu 24.04 y Rocky 9: ActiveSync, Ofimática Online, Chat, Videollamada y Jitsi (Videoconferencia)
4.9( 10 VALORACIONES )81 ALUMNOS
Curso de Zimbra Open Source 10.1, Z-push, 2FA y Zimbra Network Edition + Jitsi; Migración desde Zimbra 8.8.15 (Videoconferencia)
5( 7 VALORACIONES )164 ALUMNOS
Curso de Zimbra Network, Zextras, Proxmox Mail Gateway y Zimbra Open Source en Cluster (Videoconferencia)
5( 2 VALORACIONES )120 ALUMNOS
Curso Avanzado de Zimbra Network, Proxmox Mail Gateway y Multiserver Open Source (Presencial)
5( 1 VALORACIONES )66 ALUMNOS
Course Reviews
- Curso de Zimbra Open Source 10.1, Z-push, 2FA y Zimbra Network Edition + Jitsi; Migración desde Zimbra 8.8.15 (Videoconferencia)
Amazing course 5
The best course in this segment available on the internet.
Sebastião Luiz Guerra
Curso de Proxmox VE 9.0, Virtualización de Data Center Local y en Nube con TrueNAS Scale, Proxmox Backup Server, ZFS y Ceph (Videoconferencia)Perfecto! 5
Ahora puedo abandonar completamente VMware, y lo que es mejor, gratis.
Sebastião Luiz Guerra
Curso de Zimbra Open Source 10.1, Z-push, 2FA y Zimbra Network Edition + Jitsi; Migración desde Zimbra 8.8.15 (Videoconferencia)Excelente curso! 5
Excelente curso!
Gino
Curso de Zimbra Open Source 10.1, Z-push, 2FA y Zimbra Network Edition + Jitsi; Migración desde Zimbra 8.8.15 (Videoconferencia)Excelente 5
Todo el curso fue completamente interesante, todas las dudas aclaradas con una gran profesional Me encuentro satisfecho con el conocimiento adquirido y con ganas de seguir aprendiendo sobre el amplio mundo de Linux. Sin más que decir, excelente curso
Angel Chalan
Curso de Zimbra Open Source 10.1, Z-push, 2FA y Zimbra Network Edition + Jitsi; Migración desde Zimbra 8.8.15 (Videoconferencia)Excelente curso!! 5
Se aprende mucho en este curso
Omar
Copyright 2020 © Aula Útil. Todos los derechos reservados.
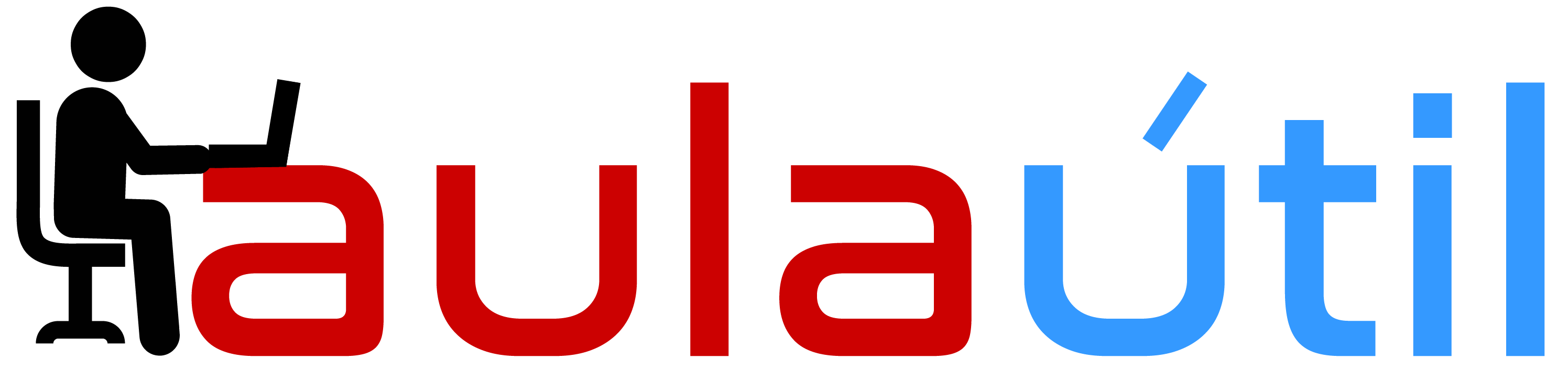



1.- Requerimientos de Hardware para Instalar Linux en modo gráfico
Contar con al menos 8 GB de RAM y 200 GB de espacio Libre; ideal 16 GB de RAM
En equipos antiguos usar una distro ligera con al menos 4 GB de RAM
Distribuciones Linux
2.- Firmware UEFI y Legacy
3.- Instalación de Linux en un equipo físico con UEFI (sin windows)
4.- Instalación Dual (windows, linux) en un equipo físico
5.- Sistemas de Archivos Linux
6.- Instalación de Kubuntu Linux en VPS
Instalamos Kubuntu en VPS con IP Pública.
Acceder a https://server0.aulautil.com
Para la laptop personal descargar Kubuntu ISO desde
https://kubuntu.org/getkubuntu/
Descargar la última version estable (LTS)
https://cdimage.ubuntu.com/kubuntu/releases/24.04.1/release/kubuntu-24.04.1-desktop-amd64.iso
Instalación de Kubuntu Linux LTS
Tarjeta Gráfica del VPS
Resolución de Pantalla del VPS con KDE
Configuración de la IP Pública
Probar si navegamos a Internet con el Firefox.
Si no navega
Configuración de la IP Privada
Reiniciar tarjetas de red
Abrir firefox y probar la navegación, si no navega verificar los parámetros de red
Actualizar el Sistema
Loguearse como root (escalada de privilegios)
Actualizar lista de paquetes
Actualizar la distribución con sus últimos parches
Reiniciar
Mejorar la potencia gráfica
6.1.- Usar Spice para compartir portapales
La VM tiene que estar con display: VirtioGPU, Spice o VirGL
Agente de spice para la VM
En Kubuntu Instalar agente de spice
6.1.1.- Clientes Spice
Cliente de Spice para Windows
En windows instalar: Virt-viewer
https://releases.pagure.org/virt-viewer/virt-viewer-x64-11.0-1.0.msi
Cliente de Spice para Linux En linux instalar virt-viewer
Cliente de Spice para Mac
Instalar Macports
https://www.macports.org/install.php
Luego instalar virt-viewer https://ports.macports.org/port/virt-viewer/
Nota
Si por A o B no pega el portapapeles, probar instalando anydesk dentro de la VM Kubuntu
Abrir una consola como tuxito
Luego desde su laptop conectarse con el ID de anydesk y probar copiar/pegar
6.1.2.- Consola Spice de Proxmox
Click en consola de la VM (Arriba a la derecha)
Descarga un archivo y debe abrirse con doble click automáticamente con el virt-viewer previamente instalado
Probar copiando de la laptop y pengando dentro de la VM
7.- Estructura de Directorios de Linux
Por debajo del directorio raíz (/) hay un importante grupo de directorios común a la mayoría de las distribuciones de GNU/Linux. A continuación hay una lista de los directorios que aparecen normalmente bajo el directorio raíz (/):
Ejecutar como root
7.1.- Directorio especiales
8.- Introducción a la consola ¿Qué es un shell?
Es una parte fundamental de todo sistema operativo que se encarga de ejecutar órdenes básicas para el manejo del sistema.
Suelen incorporar características como:
Hay muchos:
9.- BASH
BASH es un shell de Unix (intérprete de comandos de Unix) escrito para el proyecto GNU. Su nombre es un acrónimo de bourne-again shell (otro shell bourne); haciendo un juego de palabras (born-again significa renacimiento) sobre el Bourne shell (sh), que fue uno de los primeros shells importantes de Unix.
BASH es el shell por defecto en la mayoría de sistemas GNU/Linux, además de Mac OS X Tiger, y puede ejecutarse en la mayoría de los sistemas operativos tipo UNIX. También se ha portado a Microsoft Windows por el proyecto Cygwin.
10.- Breve historia de Bash
Hacia 1978 el shell Bourne era el shell distribuido con el Unix versión 7. Stephen Bourne, por entonces investigador de los Laboratorios Bell, escribió el shell Bourne original. Brian Fox escribió el shell bash en 1987, en 1990, Chet Ramey se convirtió en su principal desarrollador.
11.- Consolas de Linux
12.- Terminales nativas (tty)
Entrar en una de las consolas con el usuario creado en la instalación:
13.- Terminales virtuales (pts)
Son aquellas terminales lanzadas por un programa de terminal de escritorio gráfico, ó por una conexión remota como ssh o telnet.
14.- Comandos de las consolas
Para abrir una consola tty
Para abrir una consola pts, abrir la terminal gráfica
Loguearse como root
Loguearse como un usuario (ej: tuxito)
Cerrar sesión
Para saber en que consola estamos actualmente ejecutar
Para saber que comandos estan ejecutandos los usuarios en las consolas
15.- El Prompt del Sistema
Nos muestra información del usuario, el host y el work directory en el terminal
16.- Servicio de conexión remota SSH
Instalar servicio ssh en Kubuntu
SSH Cliente
Loguearnos remotamente al equipo Kubuntu
En windows usar el programa Putty
Habilitar el no cierre de las conexiones (Alive Interval)
En el Servidor
Ctrl +o y luego Ctrl+x
Reiniciar servidor ssh
En el cliente SSH
Para Putty
https://askubuntu.com/questions/254750/how-to-make-putty-ssh-connection-never-to-timeout-when-user-is-idle
17.- Cambiar la forma del prompt
La variable de entorno $PS1 define la forma del prompt, para verificar el valor actual de la variable ejecutar
Cambiar el prompt para el usuario actual
Si queremos cambiar el valor del promt; modificar la variable $PS1 y guardarlo en el .bashrc del usuario
Cambiar el prompt para todos los usuarios
Si queremos cambiar para todos los usuarios, ejecutar como root
En distribuciones tipo debian
En distribuciones tipo Red Hat
18.- Cambiar el nombre del host
Actualizar el nombre de host en el archivo /etc/hosts
Salir de la sesión ssh y volver a loguear
19.- Ficheros en Linux (Archivos)
En Linux y Unix todo es un fichero. Los directorios son ficheros, los ficheros son ficheros, y los dispositivos son ficheros. A veces a los dispositivos se les llama nodos, pero siguen siendo ficheros.
Los sistemas de ficheros de Linux y Unix se organizan en una estructura jerárquica, de tipo árbol. El nivel más alto del sistema de ficheros es / o directorio raíz. Todos los demás ficheros y directorios están bajo el directorio raíz. Por ejemplo, /home/tuxito/queso.odt muestra la ruta completa al fichero queso.odt que está en el directorio tuxito, que a su vez está bajo el directorio home, que por su parte está bajo el directorio raíz (/).
Los nombres de archivo en Linux son sensitivos a las mayúsculas y minúsculas «tuxito.odt» NO es igual a «Tuxito.odt».
19.1.- Tipos de ficheros en Linux
Para saber el tipo de un archivo o fichero usamos el comando file
Archivo texto
Enlace simbólico
Binario ELF
Dispositovo de Bloque (Disco o partición)
19.2.- Información del tipo de fichero
Visualizando los archivos del home directory
Visualizando los archivos del raiz
Visualizando los archivos del /usr/bin
20.- Rutas de Archivos o Directorios:
20.1.- Ruta Absoluta
Es aquella ruta que se toma en cuenta desde la raíz
ejemplo:
20.2.- Ruta Relativa
Es aquella ruta que se toma en cuenta desde el directorio actual ejemplo:
21.- Comandos básicos
Permiten interactuar con el sistema de archivos Linux
21.1.- Teclas de ayudas en Consola
Para que la tecla TAB complete efectivamente, necesitamos el paquete bash-completion Instalar en Debian, Ubuntu
Instalar en Redhat, Fedora
21.2.- Definir el idioma del teclado
En modo gráfico usar la utilidad de configuración regional del entorno de escritorio, en terminal nativa tty o por ssh ejecutar
Nota
Si el comando loadkeys da error instalar el paquete locales-all
Podemos reconfigurar el idioma en Ubuntu con el comando
21.3.- Ejercicios de comandos básicos
Si están en Ubuntu, loguearse como root con sudo
Asignar una clave a root
Loguearse como root en forma estandar
Ingresar al directorio /etc
Salir del directotio /etc
Mostrar en que directorio me encuentro
Ir al directorio por defecto del usuario, ejemplo: pepito —> /home/pepito root —> /root
Crear el directorio pruebas
Crear el directorio pruebas, imagenes, fotos uno dentro del otro
Si añadimos la opción -p mkdir se encarga de crear, si no existen, los directorios miprograma y documentacion. Si usaras este comando sin la opción -p obtendrías como resultado un error
Cambiar al directorio pruebas
Crear el archivo vacio saludo
Listar con detalles el archivo saludo
Mostrar un mensaje a la pantalla y lo redirecciona el archivo, saludo lo sobrescribe
Mostrar el contenido del archivo saludo
Copiar archivo saludo dentro /tmp
Listar el archivo copiado
Copiar archivo saludo con un nuevo nombre hola (dentro del mismo directorio)
Listar el directorio actual en columnas y con detalle (vemos los archivos saludo y hola)
Crear el directorio documentos
Copiar el archivo saludo,hola dentro del directorio documentos
Listar con detalles el directorio documentos (no su contenido)
Listar el contenido del directorio documentos
Copiar el directorio documentos como el directorio archivos, incluyendo subdirectorios, -R es recursivo
Copiar el directorio documentos como el directorio archivos, incluyendo subdirectorios y preservando los permisos originales
Documentos archivos (forzaría la escritura)
En centos, CentOS, redhat
Copiar el directorio imagenes dentro del directorio documentos
Listar todos los archivos y directorios del directorio actual, incluyendo archivos ocultos
Listar el directorio principal del usuario logueado, sin importar el directorio actual
Listar en columnas por tiempo y modo reverso
Listar todos los archivos y directorios del directorio documentos
Listar con detalles por orden de tamaño en modo reverso
Listar con detalles por orden de tamaño en modo reverso y legible para humanos (opción h)
Listar en columnas incluyendo ocultos y subdirectorio del directorio documentos
Listar archivos y directorios que comiencen con sa
Listar archivos y directorios que contengan la palabra ol
Mostrar en forma resumida las opciones del comando
Mover el archivo hola dentro del /tmp
Mover el archivo /tmp/hola al directorio actual
Mover el archivo actual «hola» como «holitas» dentro del mismo directorio, (renombra el archivo)
Mover archivo holitas dentro de imagenes y lo renombra como hola
Mover directorio imagenes en el mismo directorio renombrado como galería, no necesita recursivo -R para directorios
Borrar archivo saludo no hay undelete
Borrar forzadamente sin pregunta archivo saludo
Borrar forzadamente el directorio galeria